Создание 3D анимации крутящего шара или глобуса в программе Фотошоп во временной шкале.
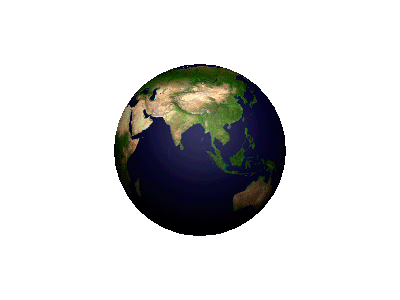
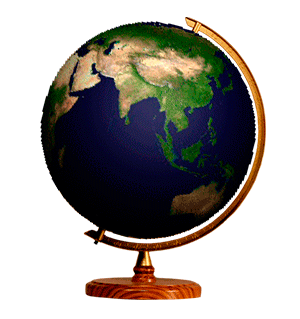
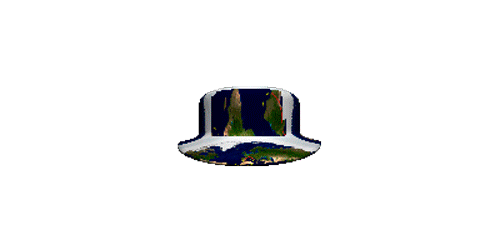
В этой статье я расскажу, как сделать 3D анимацию земли или глобуса в программе Фотошоп во временной шкале.
1. Открываем карту земли в программе Фотошоп, снимаем замочек на слое, щелкнув 2 раза. Уменьшим размер картинки до нужного размера.

2. Идем в 3D - Новая сетка из слоя - Набор сетки - Сфера. В панели слоев выделяем сфера. В панели Свойства убираем галочки с Захват тени и Наложить тени.


3. С помощью инструментов Поворот, Вращение определяем правильное положение 3D объекта.

4. В панели слоев становимся на сцену. Открываем панель анимации, идя в Окно - Шкала времени. Выбираем временную анимацию. Нажимаем в панели на треугольник и выделяем Положение 3D- сцены. Коретка находится в начале анимации, нажимаем на Включение анимации ключевых кадров (часики). Автоматически добавляется первый ключ на шкалу анимации.


5. Сдвигаем коретку в конец анимации. В панели Свойства нажимаем на координаты и ставим поворот по оси Y - 360 градусов.

6. Проигрываем анимацию, если все устраивает будем сохранять. Сохранять анимацию можно разными способами.
1 способ - простой, быстрый, но качество анимации оставляет желать лучшего.
Файл - Сохранить для web ... Здесь выбираем формат Gif, количество повторов - постоянно, можно изменить размер будущей анимации. Нажимаем Сохранить, выбираем нужную папку для сохранения, жмем Ок.

2 способ - Нажимаем на полукруглую стрелочку - Посмотреть видео. Очень продолжительный способ. Рендеринг занимает очень долгое время. Заранее создаем папку, прописываем ей название и указываем в окошке ее расположение. Выбираем Последовательность изображений Photoshop, формат - PNG, 3D качество - Окончательная трассировка лучей и жмем на Рендеринг. Ждем окончания Рендеринга. Далее идем в Файл - Открыть как и выбираем созданную папку. Щелкаем по первому изображению и ставим галочку Последовательность изображений, жмем Ок. В программе Фотошоп автоматически открывается шкала временная с нашей анимацией.

3 способ - Сохранить в видео формате. Для этого нажимаем на полукруглую стрелочку - Посмотреть видео.
Выбираем папку для сохранения, Adobe Media Encoder, Формат - H.264 или Quick Time и жмем Редеринг.

7. Теперь осталось подставить готовую анимацию в глобус. Открываем анимацию шара в программе Фотошоп. Делаем группу из слоев, предворительно их выделив и потянем на значок группы.

8. Переходим во временную шкалу.

9. Открываем картинку глобуса, ее можно взять здесь . Увеличим размер документа инструментом кадрирование, потянув за края.

10. Переходим во временную шкалу и преобразовываем картинку с глобусом в смарт объект.

11. Тянем ползунок в самый левый край.

12. Перетягиваем группу анимации на глобус. Для дальнейшего редактирования нужно растрировать группу с шаром.


13. Как видим, временная шкала глобуса меньше, чем шара. Заходим в группу глобуса и дублируем слой. У меня ровно 1 раз, у вас может быть другое количество. Как обрезать ненужную область, я рассказывала в прошлых статьях.

14. Стоя на объекте с шаром, идем в Редактирование - Свободное трансформирование и увеличиваем размер шара.

15. Проверяем и сохраняем анимацию.