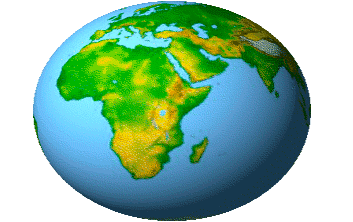
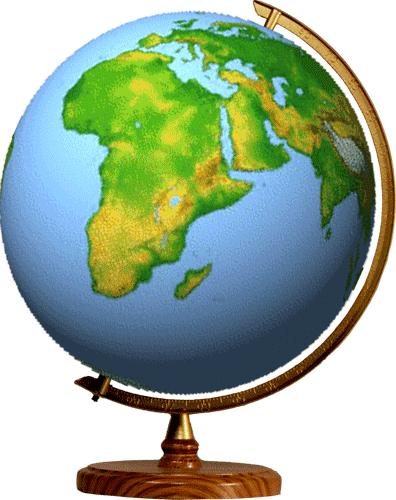

В этой статье я расскажу, как можно сделать анимацию крутящегося шара или глобуса при помощи программы GIMP и программы Фотошоп. Для работы нам потребуется программа GIMP, скачать ее можно здесь , карта земли и глобус на прозрачном фоне, можно вырезать самим.




1. Запускаем программу GIMP, идем Файл - Открыть и открываем изображение с картой.(боковые окошки программы можно закрыть, нажав на крестик)

2. Идем Фильтры - Анимация - Крутящийся шар, настройки как у меня, жмем Ок.

У меня получилось так. Немного не похоже на шар, но чуть позже отредактируем в программе Фотошоп.

3. Нажимаем Файл - Экспортировать в... Выбираем формат Gif , и жмем Экспортировать, далее Экспорт.


4. Можно закрывать программу GIMP, она нам больше не нужна.
5. Открываем полученную картинку в программе Фотошоп - Файл - Открыть. В панели слоев - 10 слоев нашей анимации.
6. Щелкаем по нижнему слою, зажимаем клавишу Shift, щелкаем по верхнему. Все слои окрасились в синий цвет.
7. Идем Редактирование - Свободное Трансформирование и, зажав клавишу Shift, потянем крайние стенки к центру. Получился шар. У меня так.

Можно открыть панель анимации - Окно - Анимация и запустить воиспроизведение.
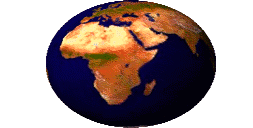
8. Если все устраивает - сохраняем анимацию Земного шара, нажав Файл - Сохранить для web устройств...

Формат - Gif, можно поменять размер анимации и жмем Сохранить. Выбираем папку, прописываем название и опять Сохранить.
9. Идем дальше, открываем изображение с глобусом. Перетащим выделенные синем слои анимации Земного шара на картинку с глобусом, зажав слои левой кнопкой мыши.


Анимацию шара можно закрыть, она нам больше не нужна.
10.С помощью инструмента Редактирование - Свободное трансформирование подгоняем размер шара под глобус.

У меня так.

11. Теперь создаем анимацию глобуса. Для этого идем в панель анимации и жмем создать кадры из слоев. Первый кадр нам не нужен - удаляем его.

1 кадр - глазики открыты на слое глобуса и нижнего слоя шара.

2 кадр - глазики открыты на слое глобуса и на втором с низа слое шара и т.д.

Слой с фоном должен быть включен на всех кадрах.
12. Проставим время анимации - щелкаем на первом кадре, зажимаем Shift, щелкаем на последнем. Все кадры окрасились в синий цвет.Можно изменить время - 0,1 сек.

Все проигрываем анимацию, у меня так.

13. Если нужно, чтобы глобус крутился в другую сторону, в панели анимации жмем - Обратный порядок кадров.

14. Сохраняем анимацию в формате Gif . Как это сделать, описано в пункте 8.