


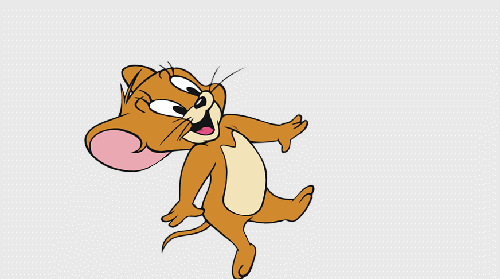
В этой статье хочу рассказать, как создать простую анимацию в программе Anime Studio Pro. Прогамма предназначена для создания качественной 2d анимации без детальной покадровой обработки. Имеет встроенную библиотеку визуальных объектов и инструменты для создания собственных. Скачать
Открываем программу и идем в Файл - New.

Нажимаем на кнопочку Новый слой и выбираем Изображение(Imaqe)

Выбираем нужную картинку на компьютере

Получаем новый слой с нашей картинкой.

Анимация будет сохранена только внутри ограничивающей рамки, поэтому
Перемещаем , если нужно изображение, увеличиваем или уменьшаем размер,нажав левой кнопкой мыши на уголок красной рамки.
Опять возвращаемся на кнопку перемещения, красная рамка исчезнет.

Теперь создаем новый слой, нажав на кнопочку Новый слой и выбираем Bone (кости).

Получаем новый слой - Кости, его можно переименовать, щелкнув по слою 2 раза. Я этого делать не буду,так как анимация у нас простая.

Стоя на слое с картинкой, зажимаем левой кнопкой мыши и перетаскиваем на слой с костями. Слой с картинкой теперь в слое с костями.

Переходим на слой с костями.

Нажимаем на иконку Добавить кость.

Теперь будем создавать структуру скелета. Нарисуем кость, начав от низа животика и закончив на шее.

Рисуем еще одну кость - кость головы. Начало кости от шеи - конец - верх головы.

Это самые главные кости в скелете, теперь будем создавать второстепенные кости. Для этого, указываем главную кость, нажимая на кнопку,

Кость головы выделилась красным цветом, нажимаем Добавить кость.

Добавлю кость на левом ушке, опять указываю главную кость головы, нажимаю Добавить кость, русую кисть на правом ушке.

Теперь выделяем главную кость с позвоночником,кисть окрашивается в красный цвет, нажимаем Добавить кость. Рисуем на левой руке
3 кисти, первая - от плеча к локтю, вторая - от локтя к запястью, третья - от запястья - к кончикам пальцев. У меня так:

Опять указываем главную кость с позвоночником, кость окрашивается в красный цвет, нажимаем Добавить кость.

Рисуем на правой руке 3 кости, первая - от плеча к локтю, вторая - от локтя к запястью, третья - от запястья - к кончикам пальцев. У меня так:

Опять выделяем главную кость, она выделяется, нажимаем Добавить кость. Рисуем 3 кости на левой ноге, начиная с верха, заканчивая ступней.
Опять выделяем главную кость, она выделяется, нажимаем Добавить кость. Рисуем 3 кости на правой ноге, начиная с верха, заканчивая ступней.
Опять выделяем главную кость, она выделяется, нажимаем Добавить кость. Рисуем 1 кость хвостик. У меня так:

Теперь нажимаем на кнопку Сила кости и уменьшаем силу для каждой кости, чтобы не было захвата другой кости и ее силы, потянув зажатой левой
кнопкой мыши.


Нажимаем на кнопочку Перемещение костей.

Проверяем наши кости на работоспособность, двигая ими. Вместе с ними должна двигаться картинка.


Все можно создавать анимацию. Идем в шкалу создания кадров и переходим на 6 кадр.

Меняем положение нашей картинки, подвинув кости.

Переходим на 12 кадр, опять меняем положение.

Переходим на 18 кадр, опять меняем положение.
Переходим на 18 кадр, опять меняем положение.

Переходим на 24 кадр, опять меняем положение.

И так далее...

Доходим до 72 кадра и меняем количество заданных кадров на шкале.

Ставим начало 1 и заканчиваем 72 кадром. Теперь проигрываем анимацию, если, что то не нравится, переходим на данный кадр и меняем положение костей.

Сохраняем анимацию, нажимаем File - Export Animashion.

В появившемся окошке меняем количество кадров для анимации на 1 и 72. Жмем Ок.Выбираем Формат для сохранения - AVI.

Выбираем папку для сохранения.

Появляется окно сохранение - выбираем полное видео (без сжатия). Жмем Ок. Получаем анимацию в формате Avi.
Как перевести формат AVI в GIF в программе Фотошоп, можно тут
